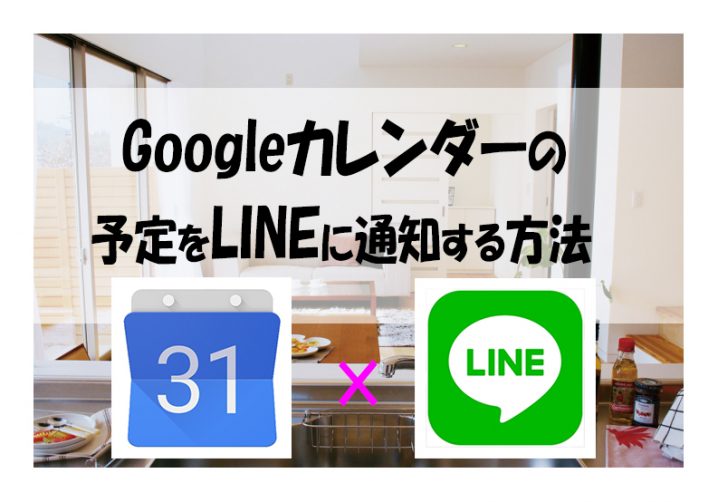GoogleカレンダーからLINE通知を送る方法をご紹介します。
この方法はプログラミング言語などを知っている必要もなく、とっても簡単で以下の2つのアプリケーションを連携するだけです。
- LINE Notify
- IFTTT
実際に以下のようにLINEがきます。(15分前、30分前などの通知も可能です。)
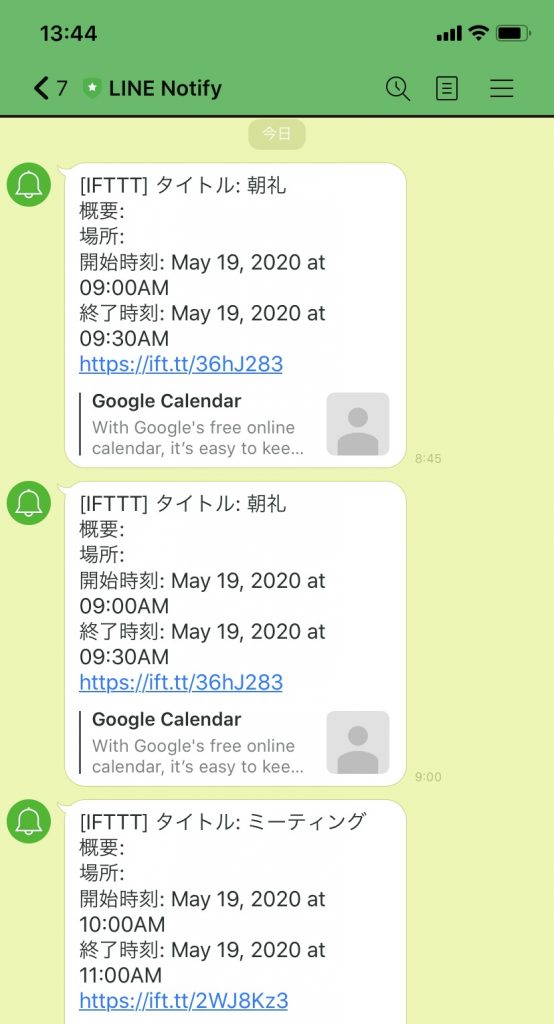
また、自分個人だけではなく自分の予定をグループへ送信することも可能です。
そのため、家族やカップル、友達、会社のグループラインへの予定も共有できます。
また、これが出来れば「Google Home」を持っている方はGoogle Homeから声でGoogleカレンダーへ予定を追加し、LINEで通知ということも可能でとっても便利ですよ。
「Google Home」から声でGoogleカレンダーへ予定する方法はこちらを参照してください。
Google Homeの便利な使い方はこちらで紹介しています。
今回は、画像付きでGoogleカレンダーの予定をLINEに通知する方法を紹介していきます。
分かりづらいところ等あれば、お問い合わせいただければ修正していきます。
目次
GoogleカレンダーからLINE通知を送る方法
まずは、2つのアプリケーションを連携する方法をお伝えします。
LINE Notifyを連携する
まずは、「LINE Notify」を連携する方法です。
1. Notifyをへリンクし、右上にある「ログイン」を押してください。
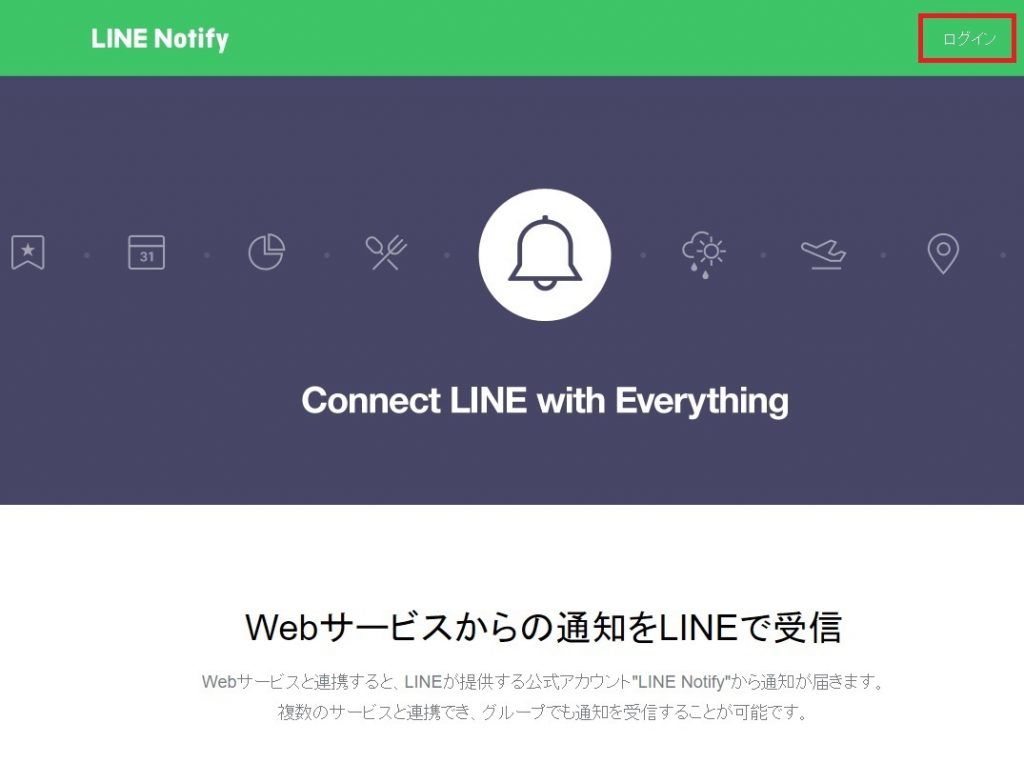
スマホの場合は、「友達登録」をするだけでOKです。
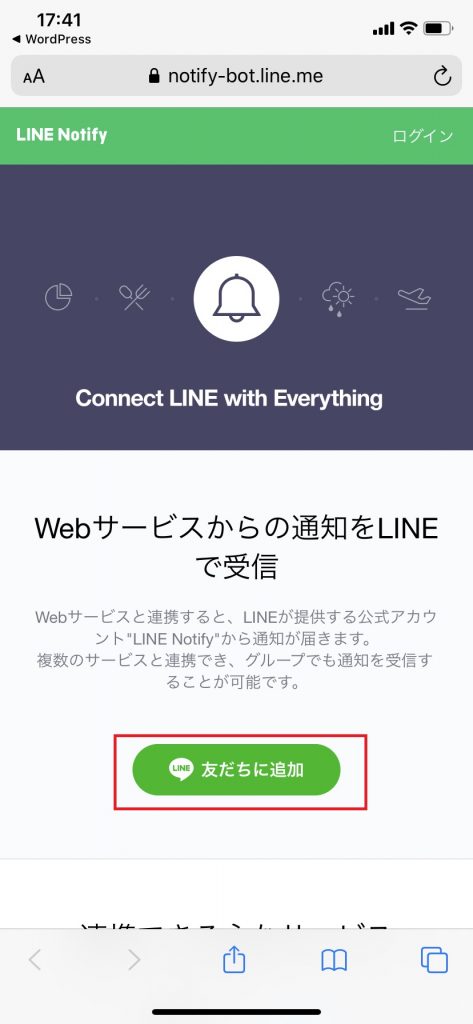
2. LINEに登録している「メールアドレス」と「パスワード」でログインをします。
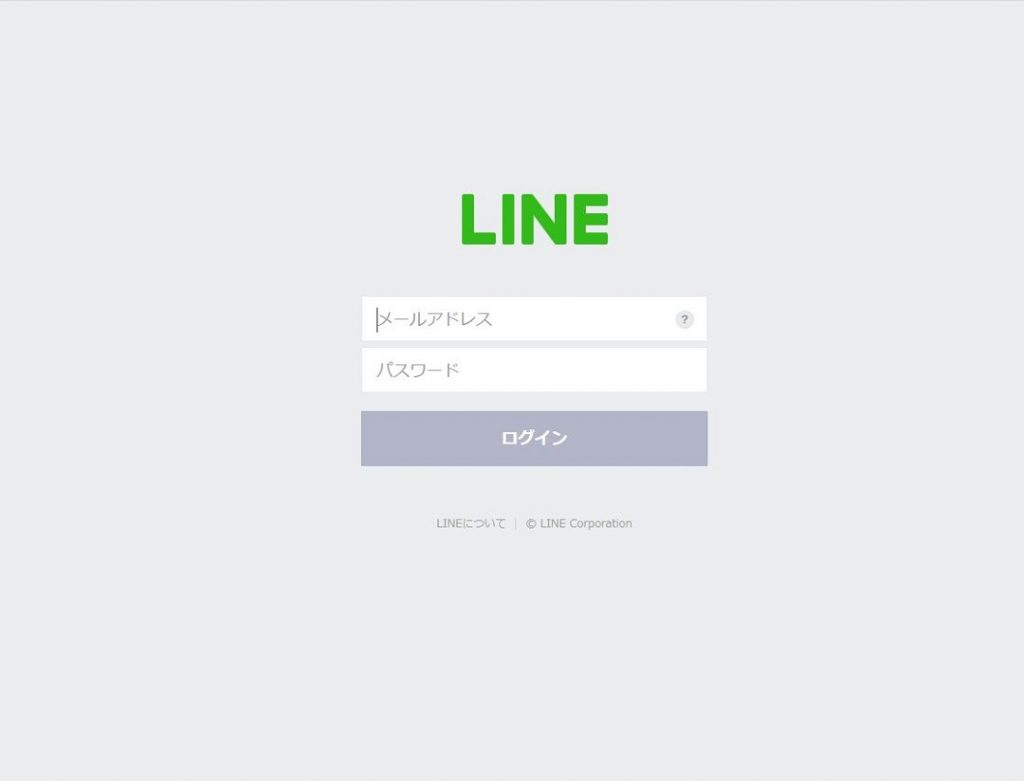
※メールアドレスは、LINEアプリの設定>アカウントで確認ができます。
3. ログイン完了して右上が自分のLINEの名前になったら、以下のようなLINEが届くはずです。これで1つ目の「LINE Notify」との連携は完了です。
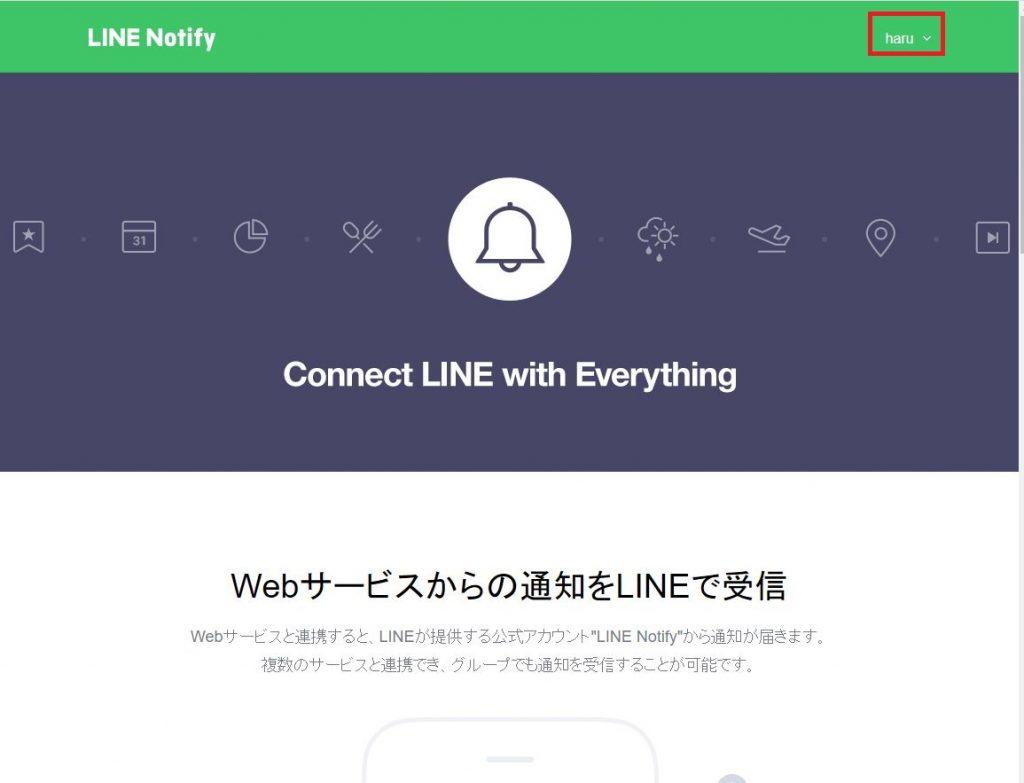
LINE通知
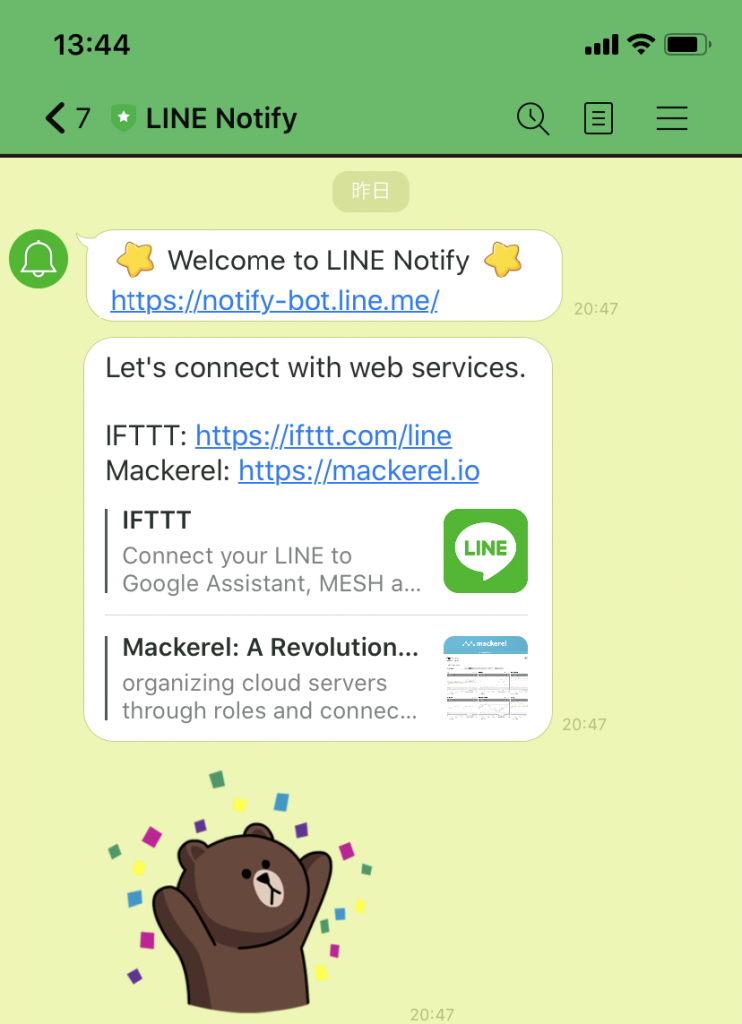
ITFFFを連携する
続いて2つ目の「ITFFF」を連携する方法です。
PCの場合(スマートフォンの場合は、スマートフォンの場合を参照してください。)
1. LINE Notifyのログインした画面から連携することができます。
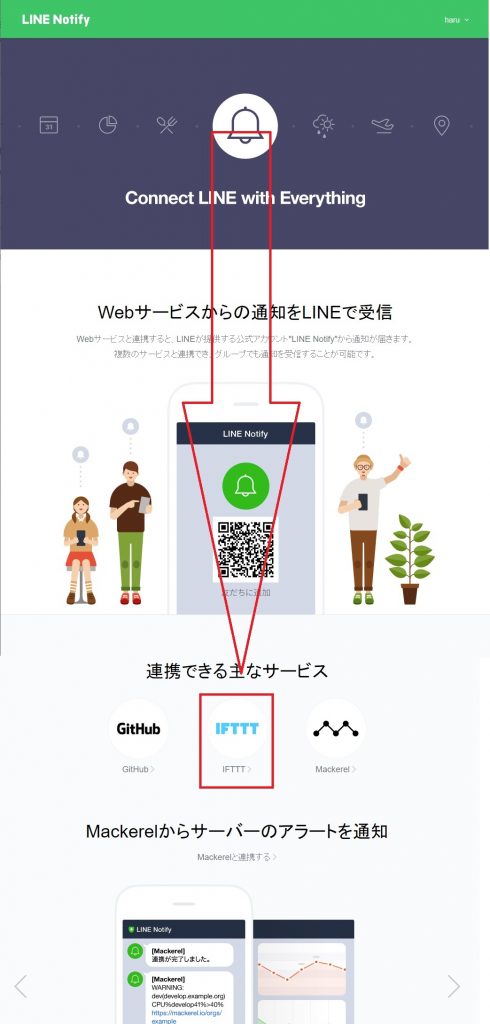
2. ITFFFのアカウントを作成するためサインアップを選択します。
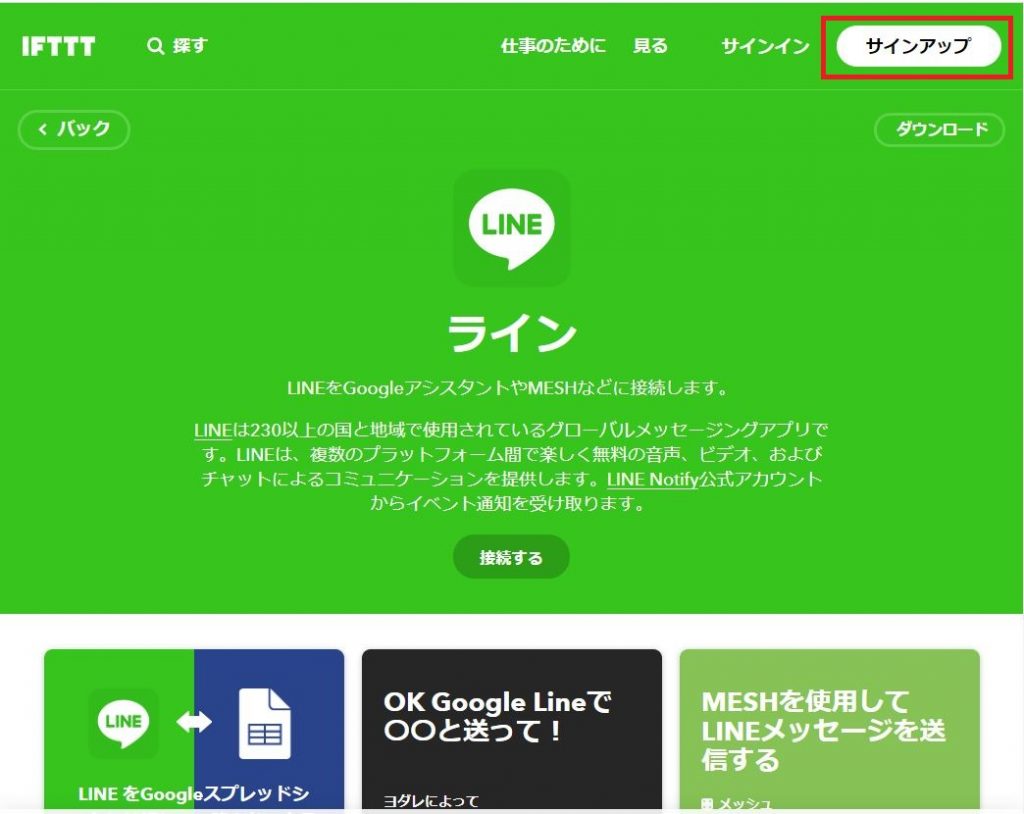
3. アカウントの登録をします。この時は、Googleアカウントでもなくても良いはずです。
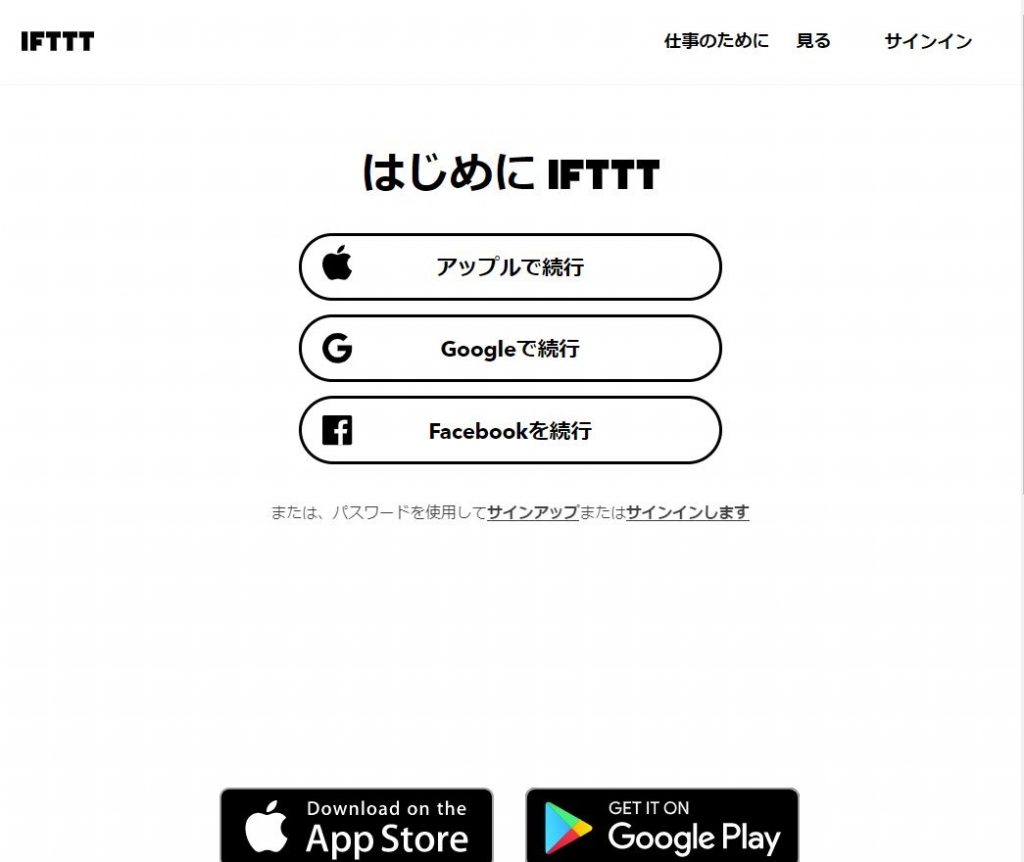
ただ私は、Googleアカウントで作成しました。
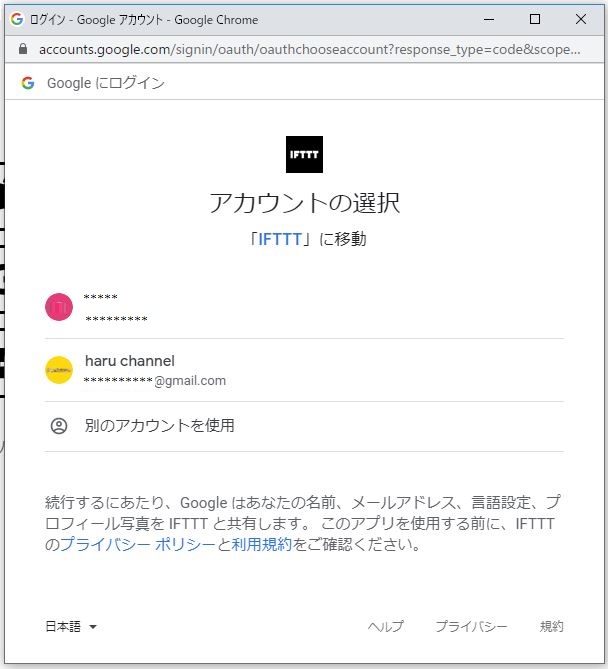
4. アカウントの登録ができたら「探す」ボタンより、「予定が始まる」で検索します。
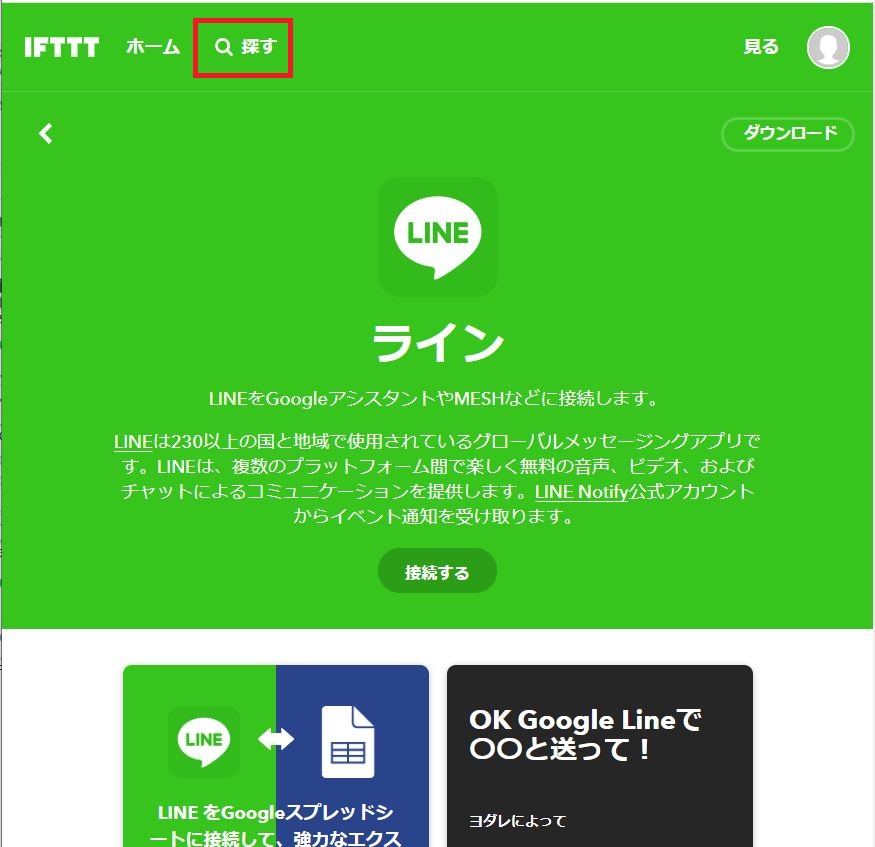
5. 「予定が始まる前にLINEでリマインド」とあると思うので、選択をします。
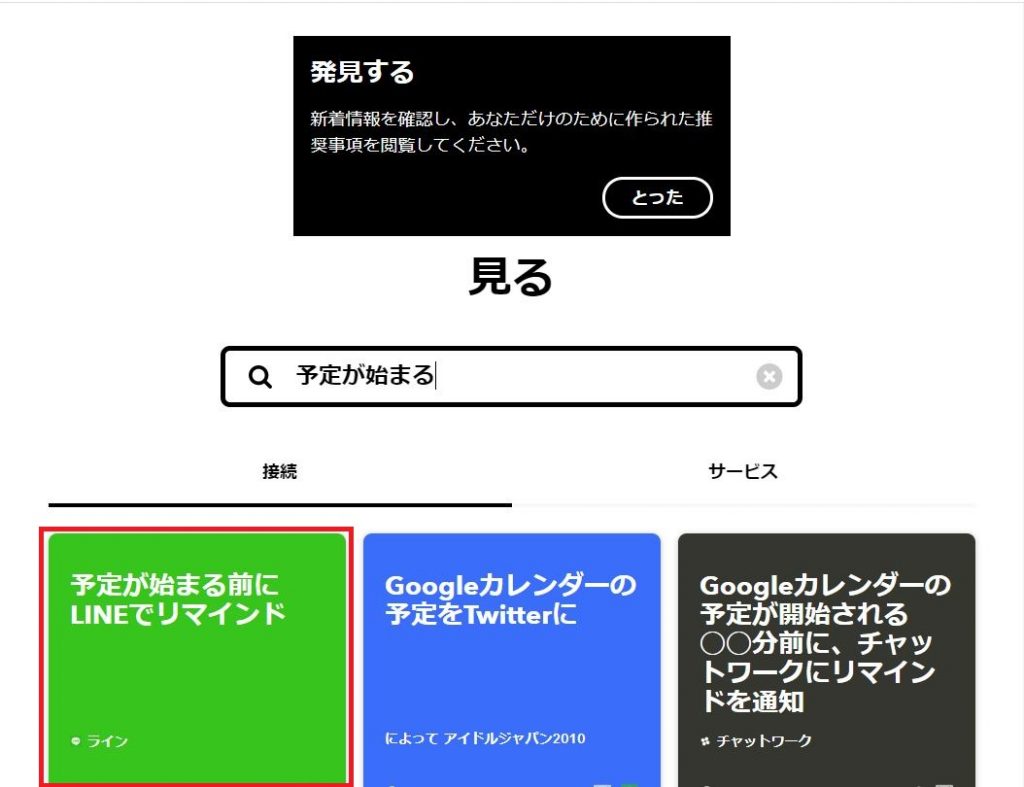
6. 「予定が始まる前にLINEでリマインド」の画面に移ったら「接続する」を選択してください。
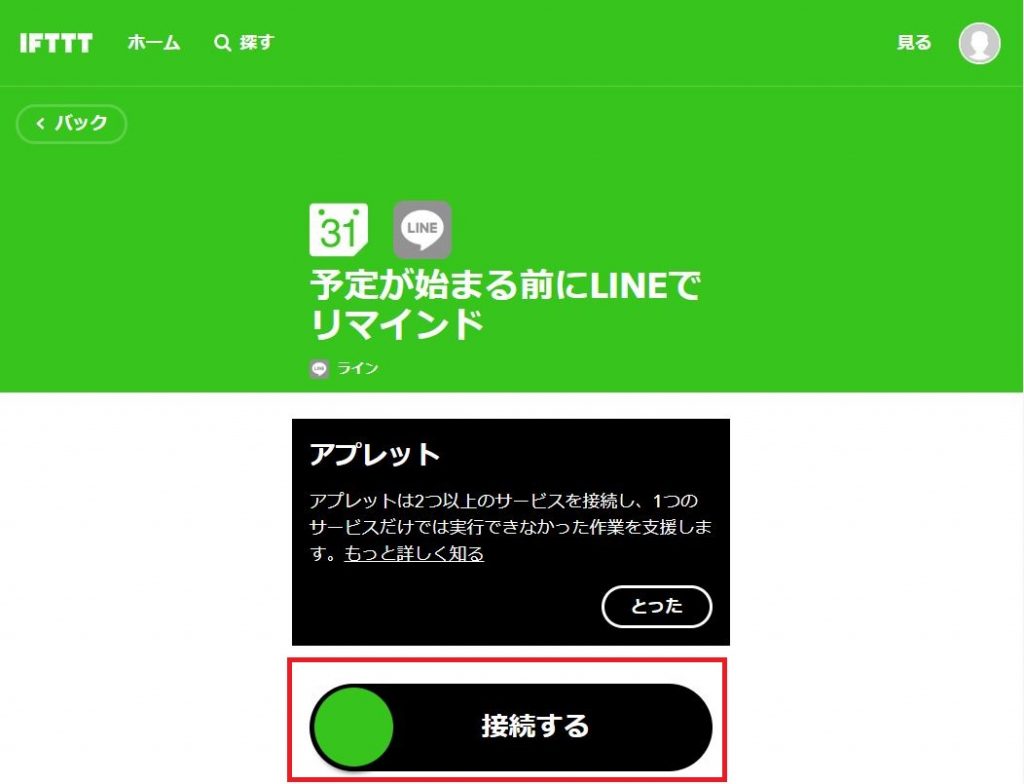
7. アカウントの選択画面でGoogleカレンダー連携したいGoogleアカウントを選択します。
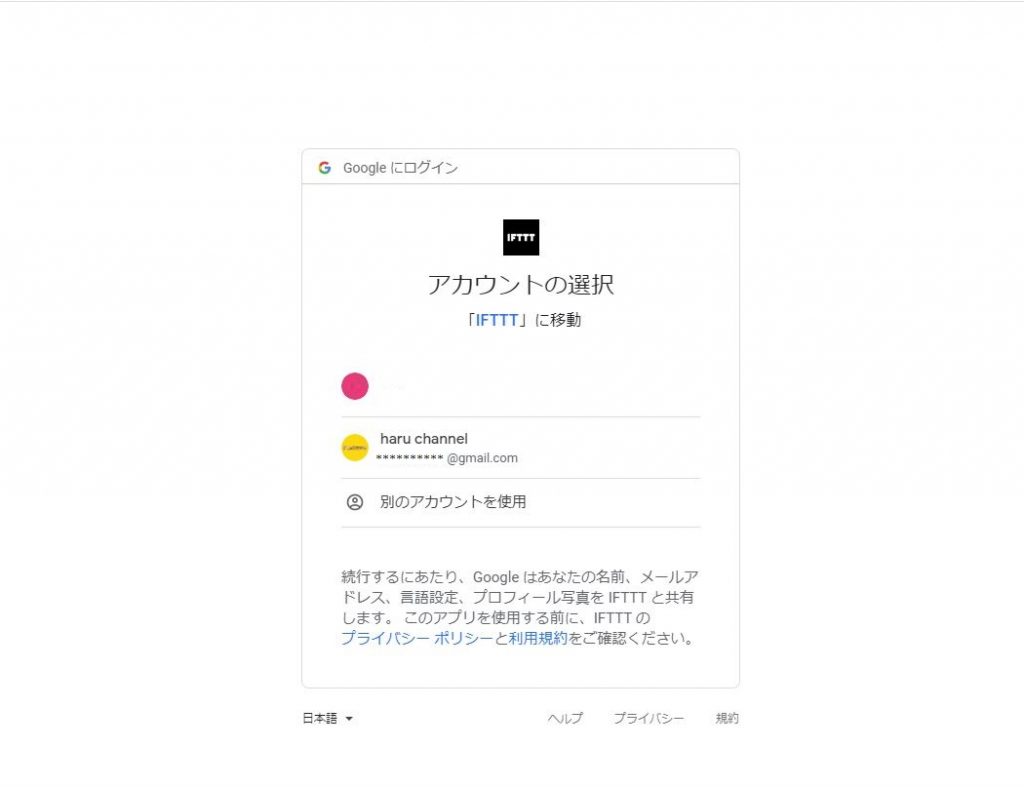
8. 「IFTTTがGoogleアカウントへのアクセスをリクエストしています」と表示され、Googleカレンダーと連携する旨が記載されているので、「許可」と選択します。
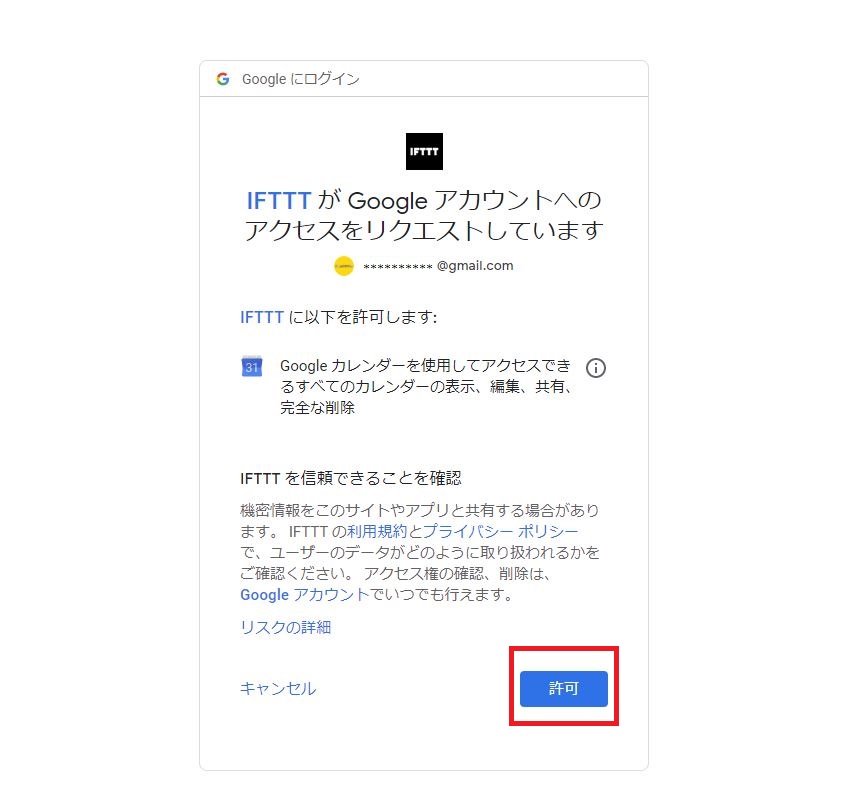
9. これで連携されたので続いて、設定を完了させます。「私のアプレット」から「イベントが******@gmail.comで始まる場合は、メッセージを送信します。」と記載されている部分を選択します。
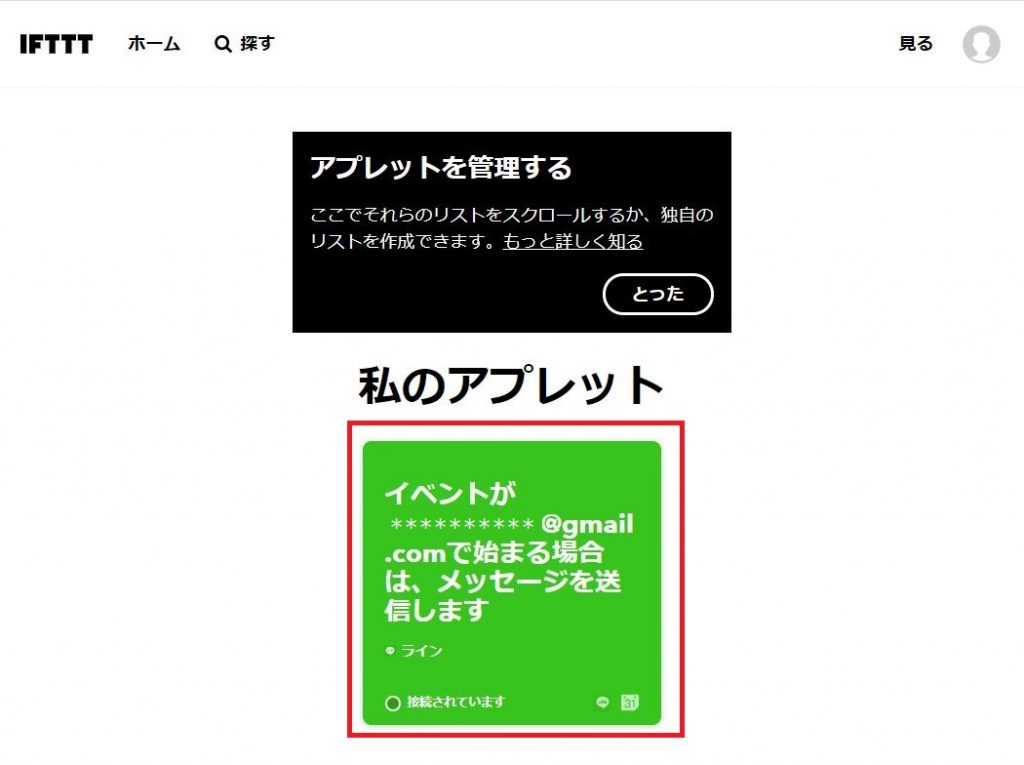
10. 設定に移ると思うので、設定を完了させます。
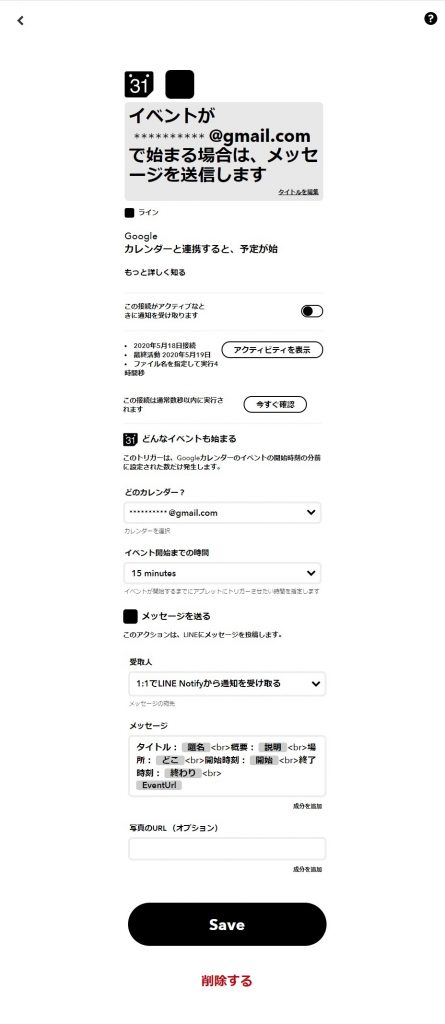
主にいじるところは、以下かと思います。
・イベント開始までの時間
0分、15分、30分、45分で設定ができます。
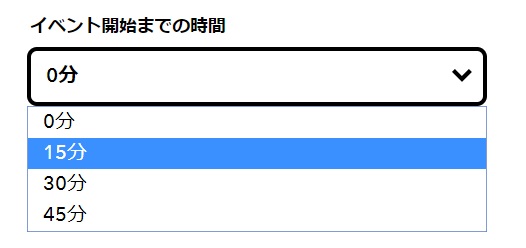
・受取人
「1:1でLINE Notifyから通知を受け取る」にすると自分だけが通知を受け取れます。
グループにするとグループへの通知も可能です。(これで家族グループラインや会社のグループラインなどへ予定を送ることも可能です。)
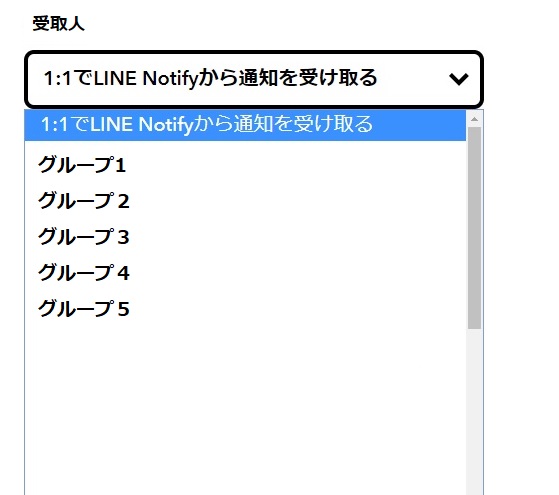
11. 設定が完了したら、「Save」を押して設定を完了させましょう。
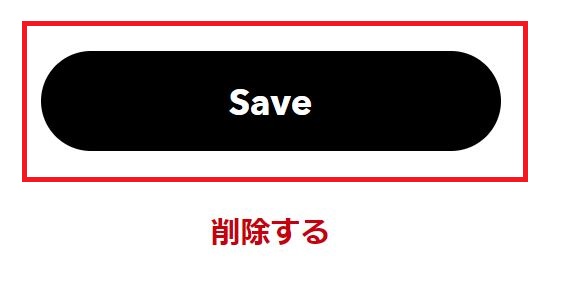
スマートフォンの場合
スマートフォンだとなぜだか、英語になってしまう。私だけ?
念のためスクリーンショット取ったので、手順貼っておきます。
1. LINE Notifyのログインした画面から連携することができます。
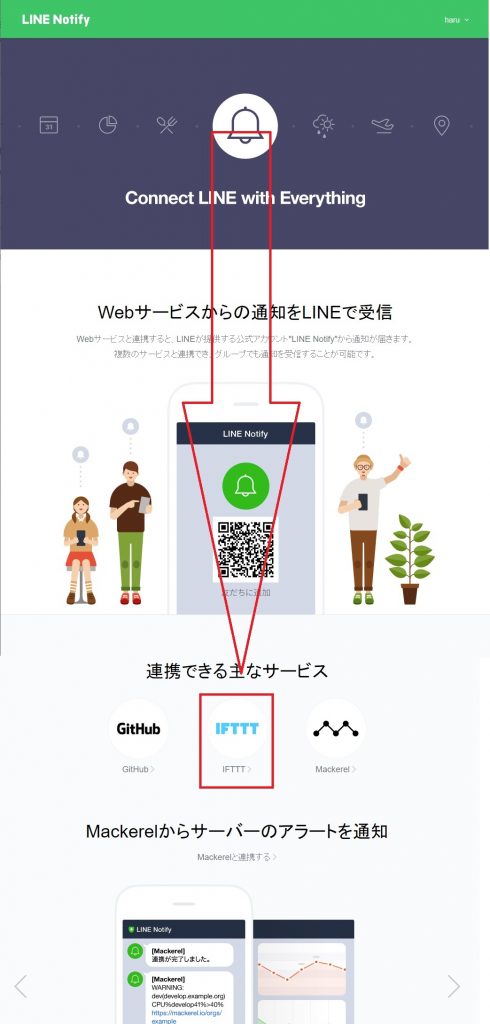
2. アカウントの登録をします。この時は、Googleアカウントでもなくても良いはずです。
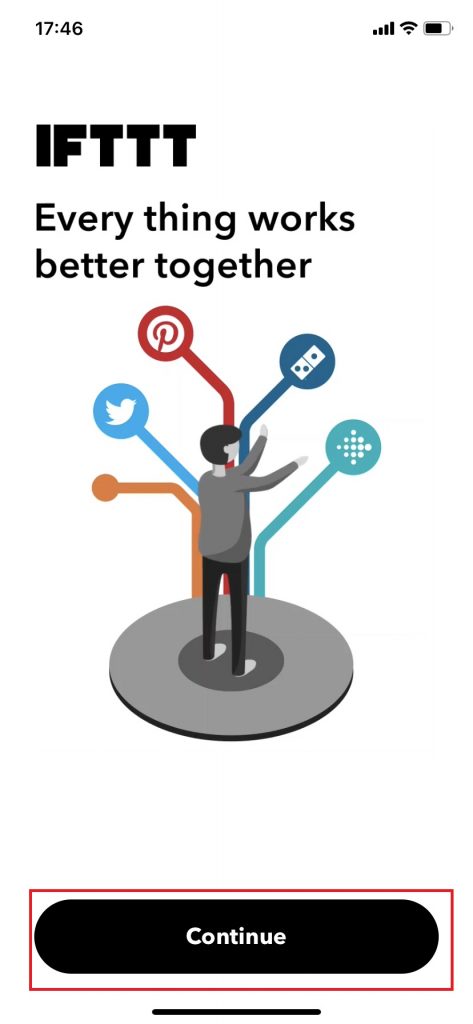
3. アカウントの登録をします。この時は、Googleアカウントでもなくても良いはずです。
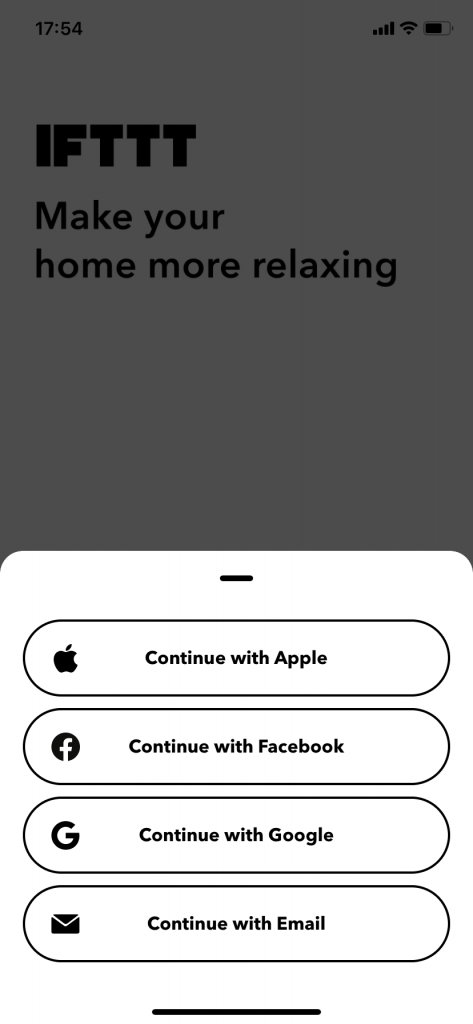
ただ私は、Googleアカウントで作成しました。
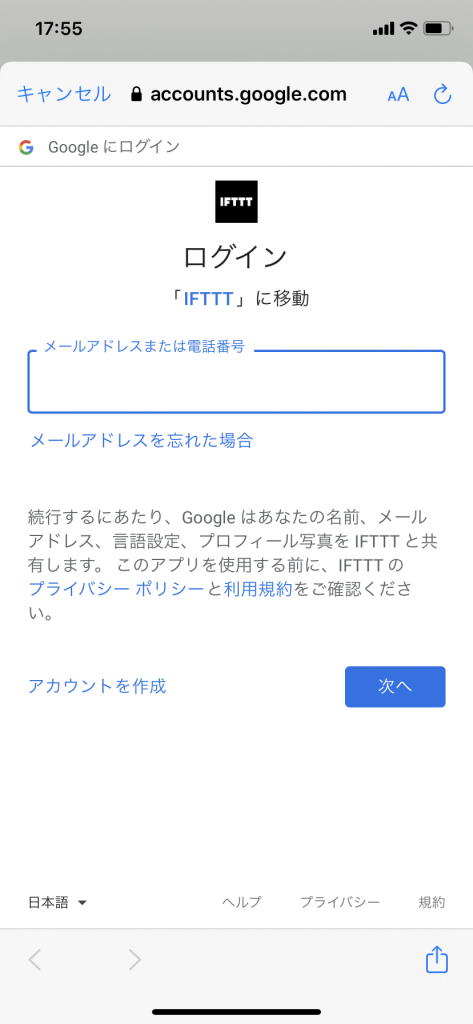
4. このマークがGoogleとLINEを連携できるマークのようです。
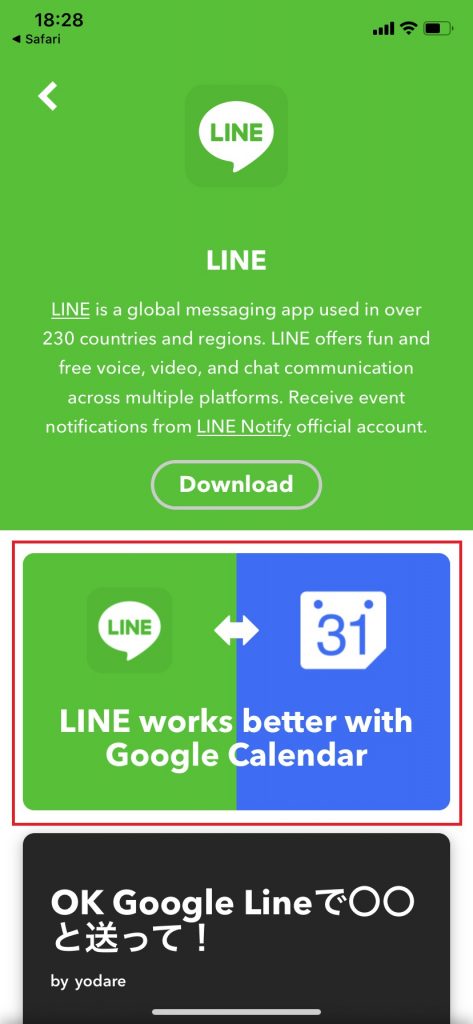
5. 「Google→LINE」とあると思うので、選択をします。
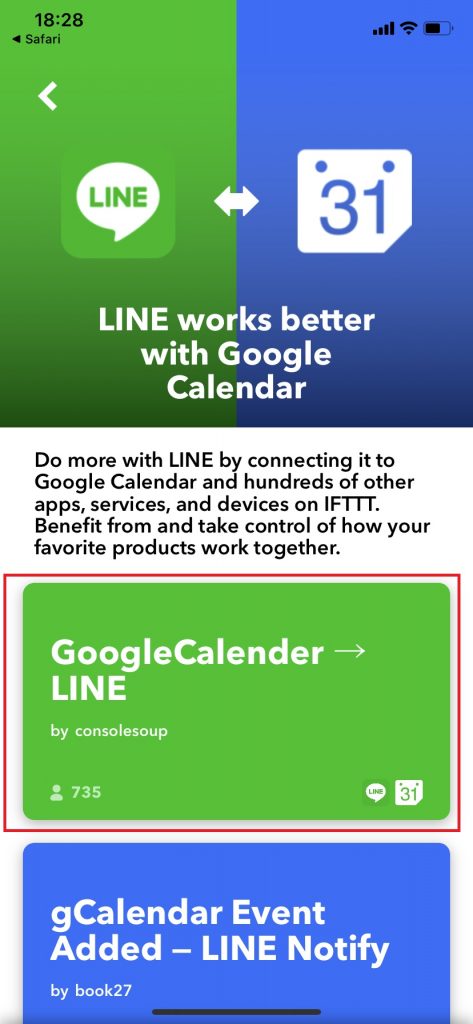
6. 「Google→LINE」の画面に移ったら「Connect」右にスワイプします。
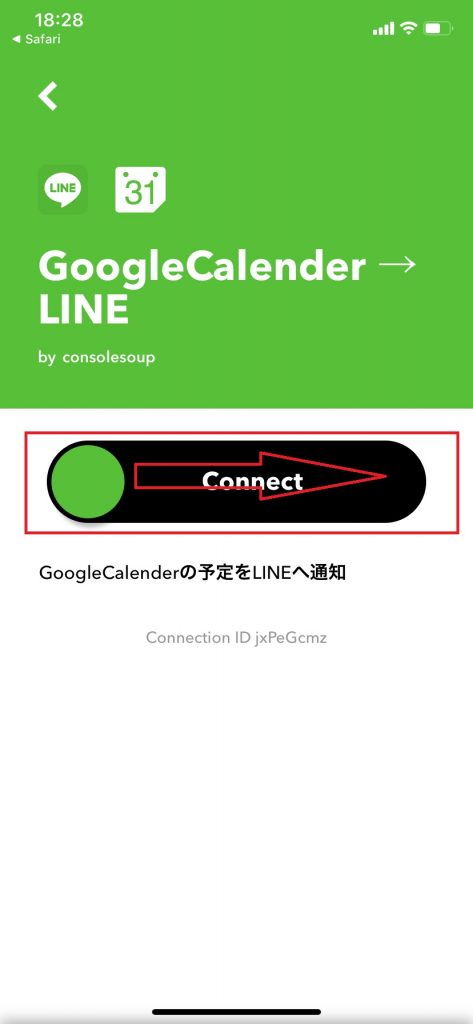
7. アカウントの選択画面でGoogleカレンダー連携したいGoogleアカウントを選択します。
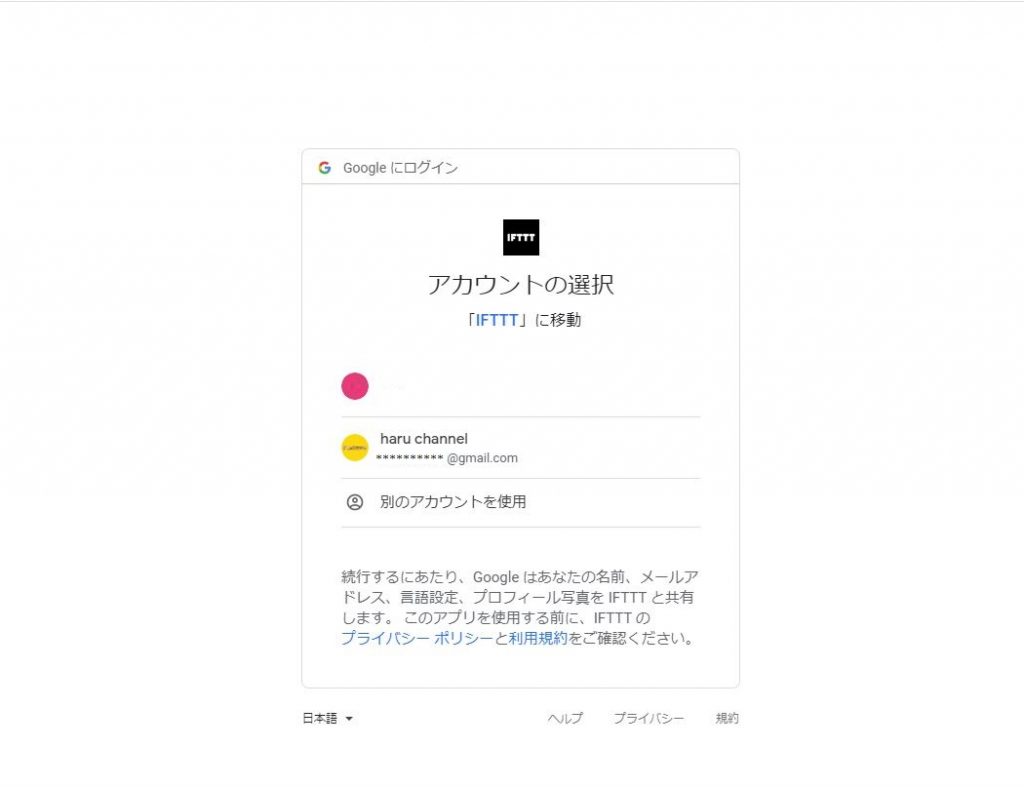
8. 「IFTTTがGoogleアカウントへのアクセスをリクエストしています」と表示され、Googleカレンダーと連携する旨が記載されているので、「許可」と選択します。
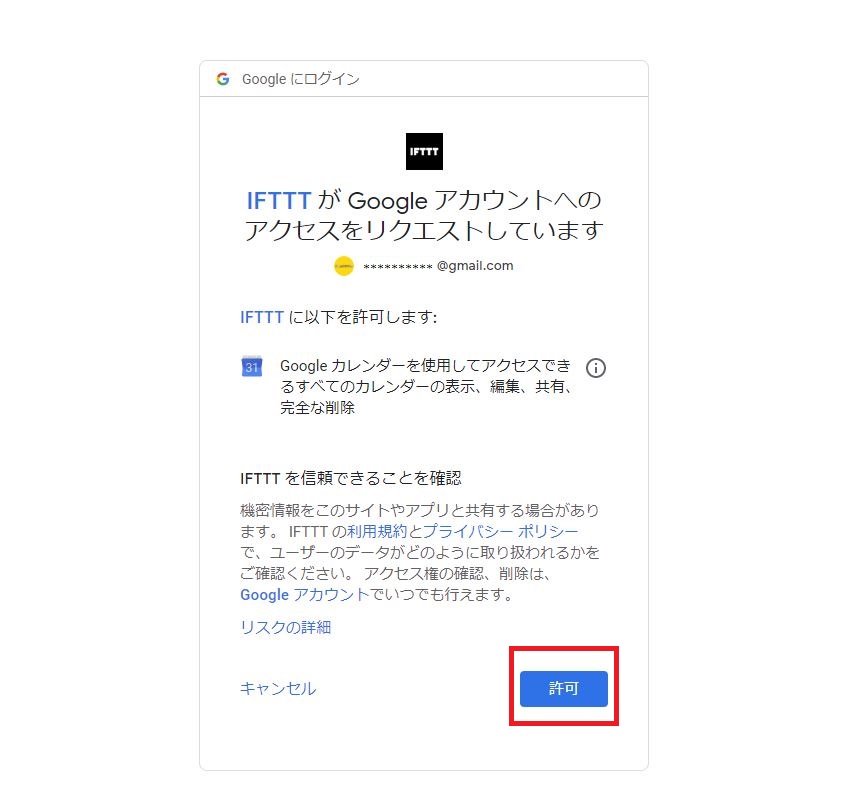
9. これで連携されたので続いて、設定を完了させます。「私のアプレット」から「イベントが******@gmail.comで始まる場合は、メッセージを送信します。」と記載されている部分を選択します。
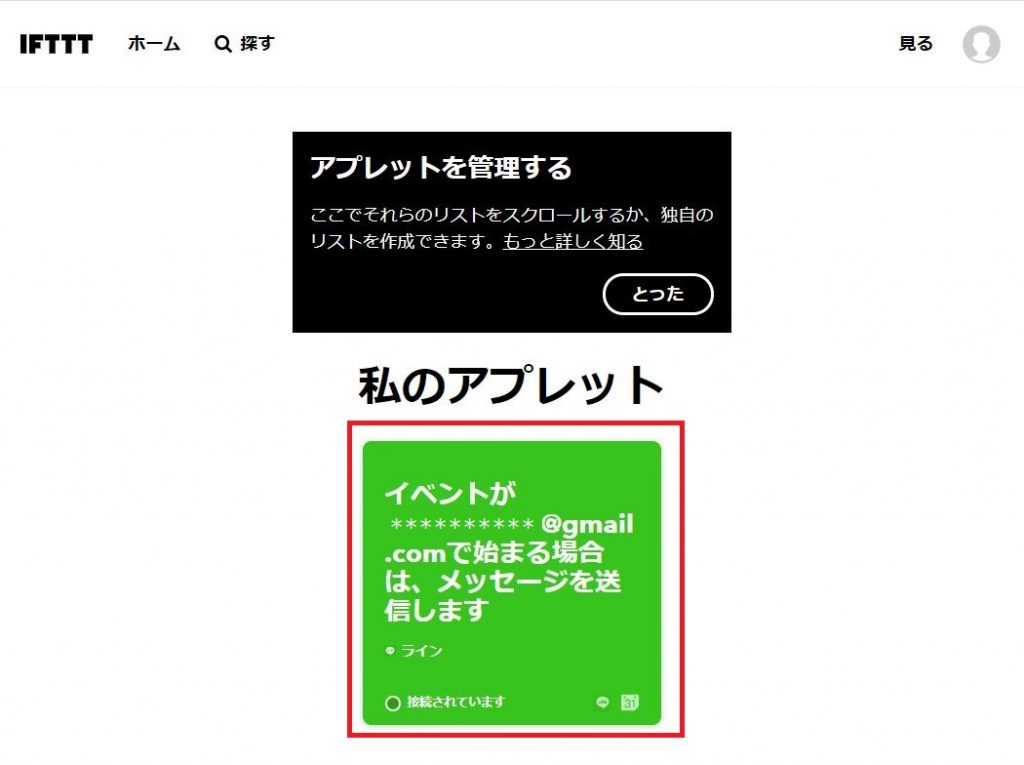
10. 設定に移ると思うので、設定を完了させます。
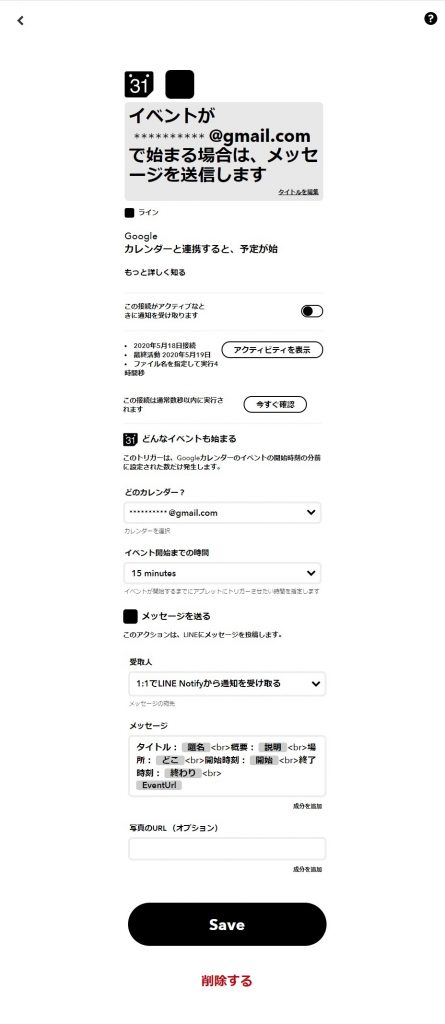
主にいじるところは、以下かと思います。
・イベント開始までの時間
0分、15分、30分、45分で設定ができます。
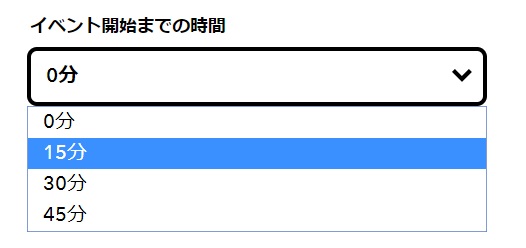
・受取人
「1:1でLINE Notifyから通知を受け取る」にすると自分だけが通知を受け取れます。
グループにするとグループへの通知も可能です。(これで家族グループラインへ予定を送ることも可能です。)
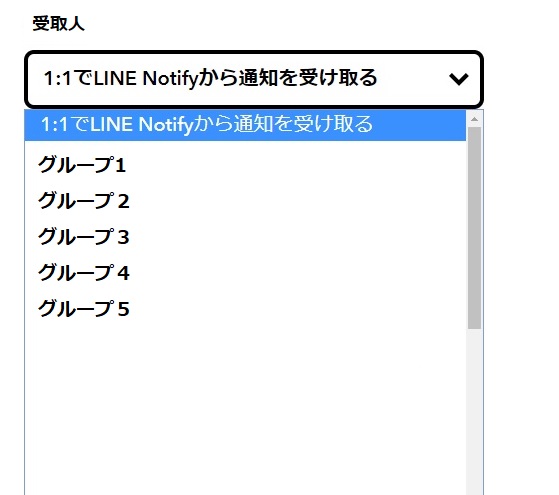
11. 設定が完了したら、「Save」を押して設定を完了させましょう。
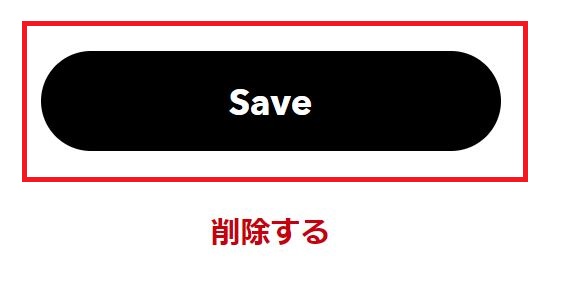
Googleカレンダーに入れた予定をLINEに通知を試す
実際にカレンダーに予定を入れて、LINEに通知してみましょう。
1. カレンダーに予定を追加
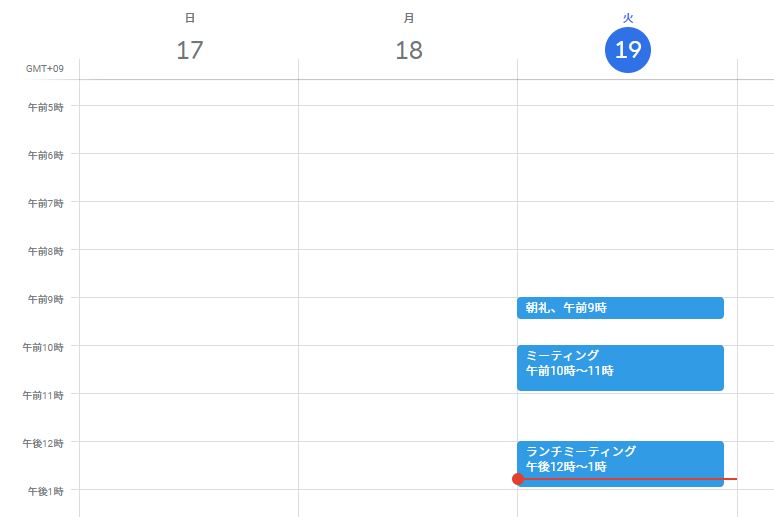
2. 通知が来るか確認して、通知が来れば完了です!これでGoogleカレンダーとLINEの連携ができました。
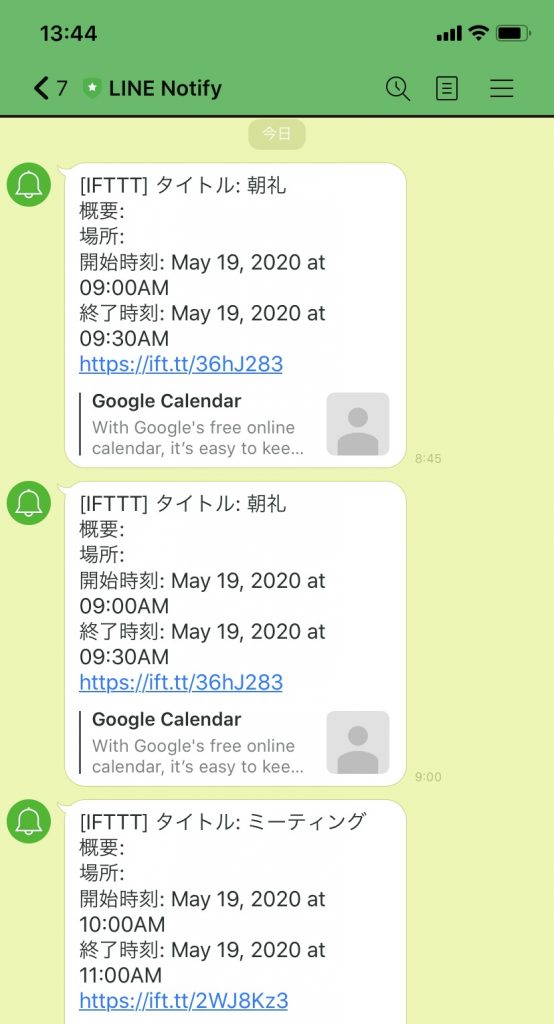
※一番最初の通知は、5分遅れて通知来るという謎現象がおきたので何度か試してみてください。何度かやってみると設定した時間に通知が届くようになりました。
設定変更方法
設定変更したい場合は、以下の手順で行います。
1. 右上の人のマークより「私のアプレット」を選択します。
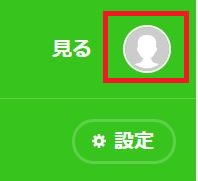
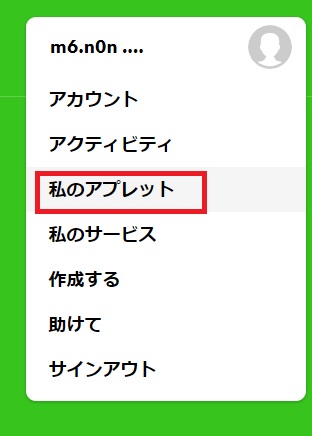
2. 「イベントが******@gmail.comで始まる場合は、メッセージを送信します。」と記載されている部分を選択します。
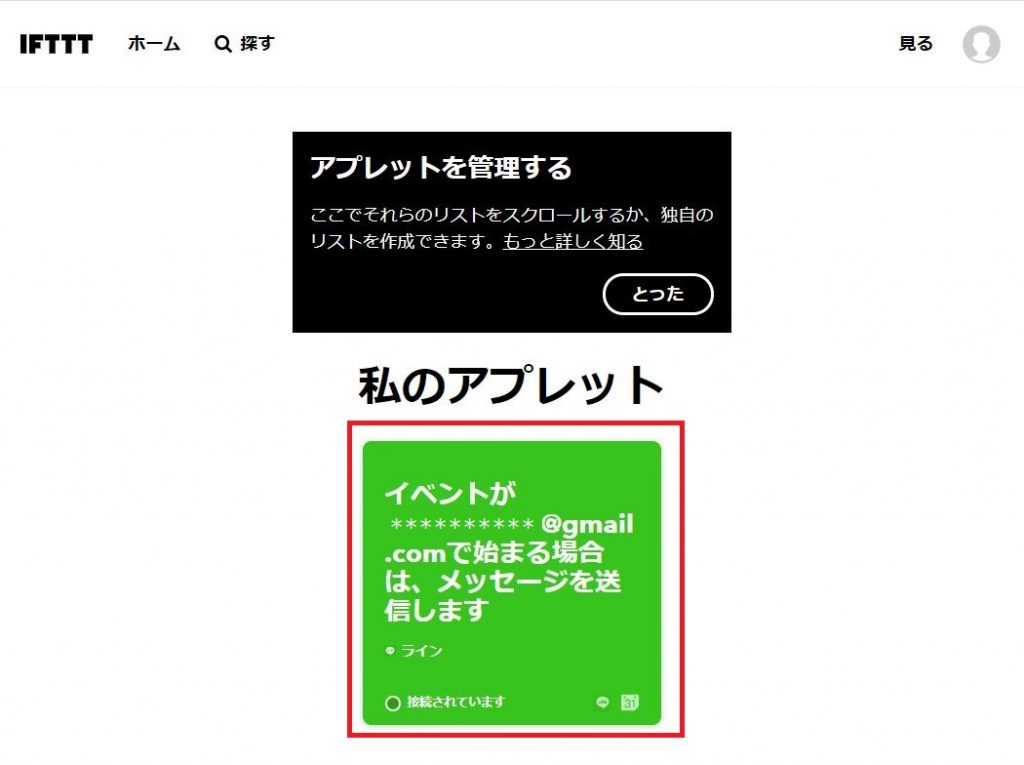
3. 右上の設定マークから変更ができます。
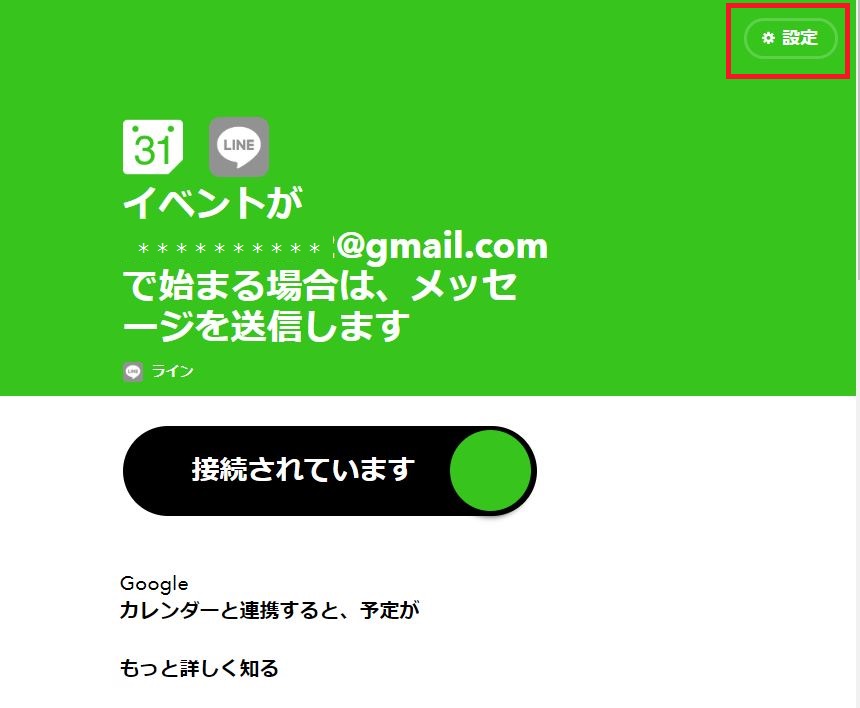
4. 変更を完了させたら、最後に「save」をさせれば設定を変更できます。
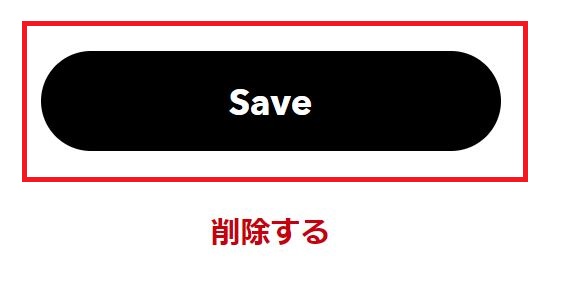
最後に
これでGoogleカレンダーに入れた予定をLINEへ通知することが可能になります。
この2つのアプリを入れるとできることが様々あるので、また便利なものがあれば紹介していきたいと思います。
簡単といえど、画像が多くボリューミーになってしまったので、分かりにくいところなどあれば教えてください。
また、Google Homeを持っている方はGoogle Homeから声でGoogleカレンダーへ予定を追加し、LINEで通知ということも可能でとっても便利です。
GASでもっといろいろな使い方もあるみたいですよ!
ぜひ、いろいろ試してみてくださいね。