記事一覧のレポートをエクスポートしたいなと思い、WorPress内を確認してみたところ、ツール >エクスポートにあった!と思ったのですが、エクスポートをして開いてみると重い&ほしいデータではなかったので、探してみました。
見つけたのは「Export to Text」というプラグインです。以下のようなExcelファイルを作成することができます。
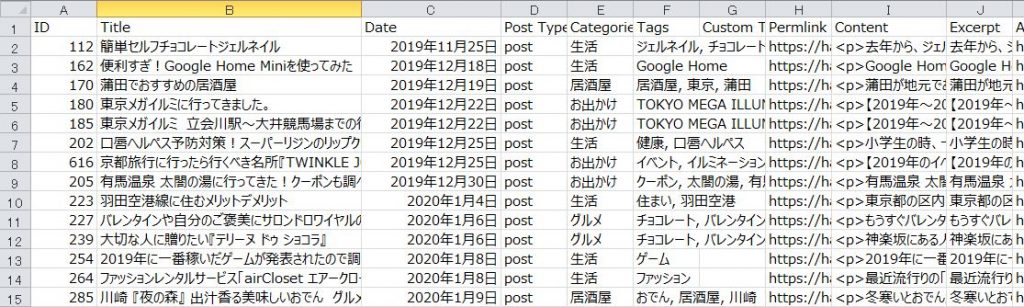
主に以下のことが一度に一覧にできます。
- タイトル
- 投稿日
- カテゴリー
- タグ
- カスタム分類
- パーマリンク
- 現在の記事の内容
- 抜粋(記事の冒頭)
一点残念なことに、Export to TextはURLがパーマリンクのまま出てきてしまいます。
このままでも検索すれば利用できますが、URLが良い場合は、XMLサイトマップで補っていただければ、以下のようにURLを追加しデータを管理することも可能です。
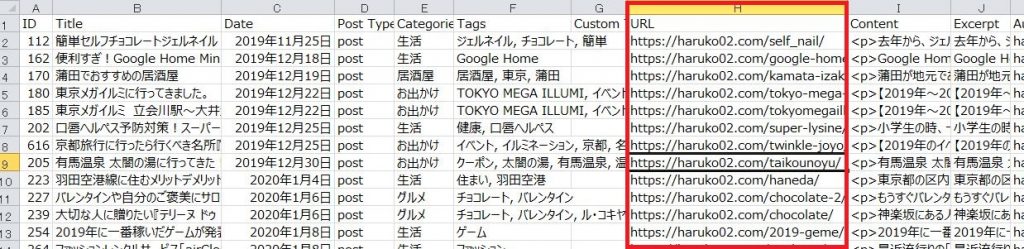
「Export to Text」のレポートを使えば、アナリティクスの情報を掛け合わせて、PV数、直帰率、離脱数などを管理していくのにも役立つはずです。
また、現在の記事の内容が残るので以前はどんな記事を記載していたかすぐ確認ができるのでバックアップとしても有効です。
様々な用途に使えるので、ぜひ有効活用してみてください。
「Export to Text」をインストールする方法
まずは「Export to Text」をインストールする方法をお伝えします。
1. WordPress管理画面左メニューの プラグイン >「新規追加」を選択します。
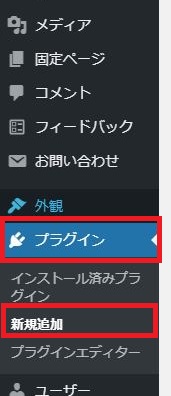
2. 右上にある検索で「Export to Text」を検索します。ソートを「タグ」にするとすぐ見つけることができます。
3. 「Export to Text」を見つけたら、「今すぐインストール」を選択してください。
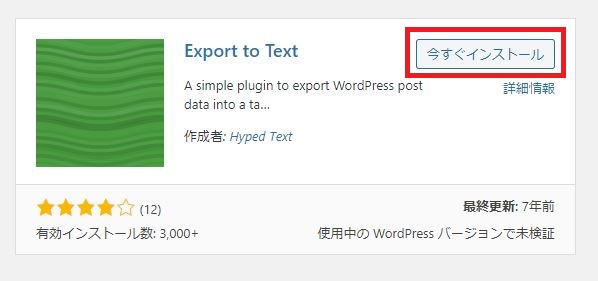
4. 「インストール中」になりますので、お待ちください。
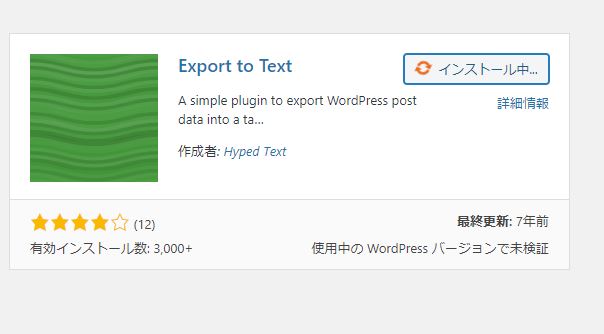
5. インストールが終了したら、「有効化」を選択します。
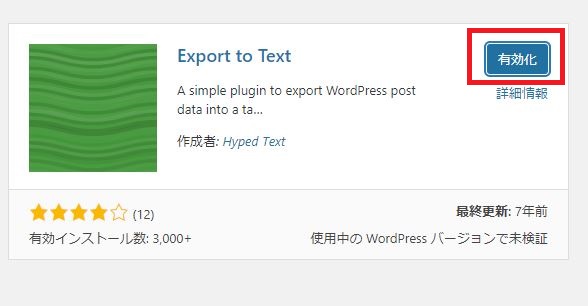
6. これで、「Export to Text」をインストール&有効化ができました。
次の項目で、実際にエクスポートをする方法をお伝えします。
「Export to Text」で記事一覧をエクスポートする方法
続いて、記事一覧をエクスポートする方法をお伝えします。
1. Export to Textをインストールすると、WordPress管理画面左メニューの ツールに「Export to Text」が表示されるようになるので、選択し設定画面に進みます。
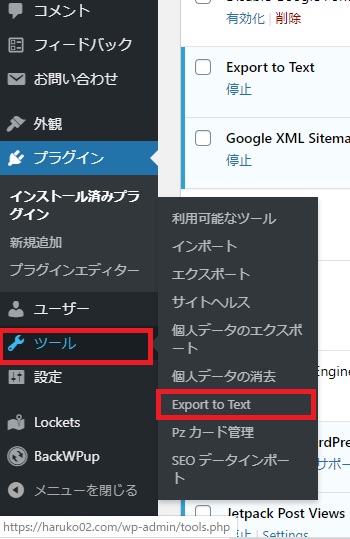
2. Export to Text のエクスポートする画面が表示されるので、「Download as TXT file」を押すと抽出したいデータをエクスポートすることができます。
基本は、投稿記事(Posts)を抽出したいと思うので、そのまま「Download as TXT file」を選択すれば良いと思います。
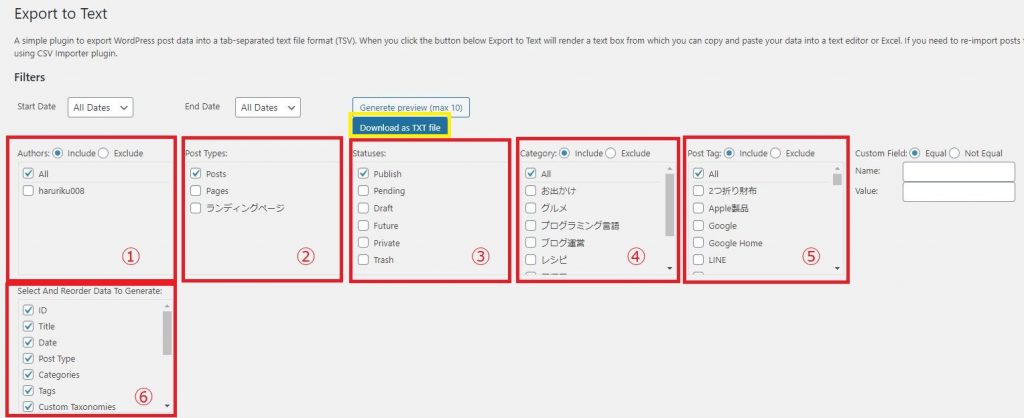
上記の各項目の内容はざっと以下です。
①アカウントのニックネーム
②記事タイプ
- Posts→投稿記事
- Pages→固定ページ
- ランディングページ
③記事の公開状態
- Publish→公開
- Pending→承認待ち
- Draft→下書き
- Future→予約投稿
- Private→非公開
- Trash→ゴミ箱
④カテゴリー
⑤タグ
⑥生成するデータを選択して並べ替える
3. ダウンロードすると残念ながらこの時点では、拡張子txtでメモ帳のテキストファイルなんですよね。メモ帳だと見づらいと思うので、続いてExcelに変換する方法をお伝えします。
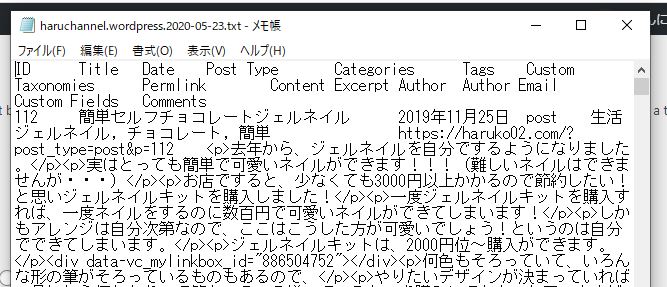
拡張子txtのファイルをExcelに変換する
最終的にしたい形、拡張子txtのテキストファイルをExcelに変換する方法をお伝えします。
1. まずは、Excelを新規で立ち上げて、ファイル > 開く選択し、先ほどダウンロードをした「拡張子txtのファイル」を開きます。
※ファイルの種類を「すべてのファイル」もしくは「テキストファイル」にするのを忘れずに。
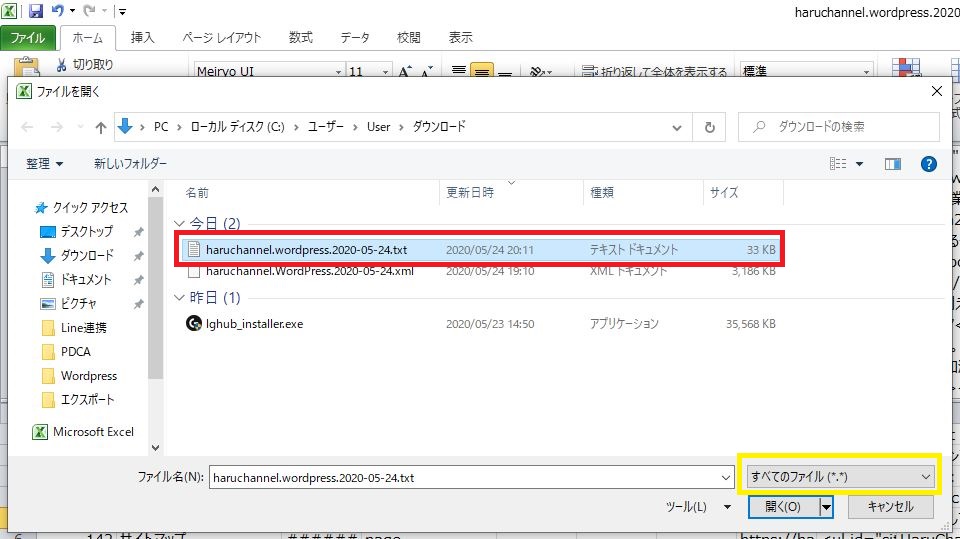
2. 開こうとすると下記のような警告画面がでますが、「はい」を選択してください。

3. 次も以下のような警告が出ますが、「OK」を選択してください。

4. テキストファイルウィザード1/3が表示されます。
初期の文字コードが、windows(ANSI)になっている場合は、Uunicode(UTF-8)に変更をして「次へ」を選択します。
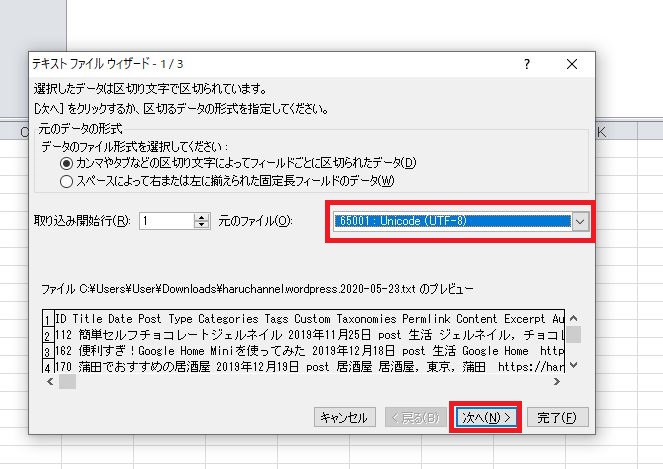
5. テキストファイルウィザード2/3では、「タブ」になっていることを確認し、「次へ」を選択してください。
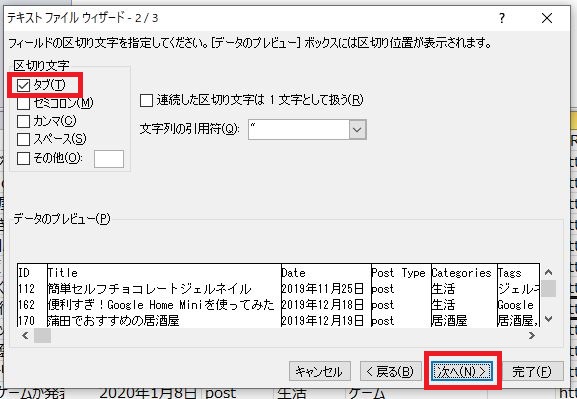
6. テキストファイルウィザード3/3もそのままで良いと思うので、「完了」を選択します。
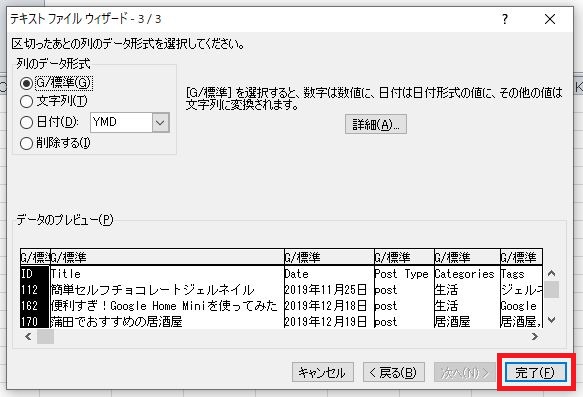
7. 「完了」を選択すると、以下のようにExcelで記事一覧が表示されます。
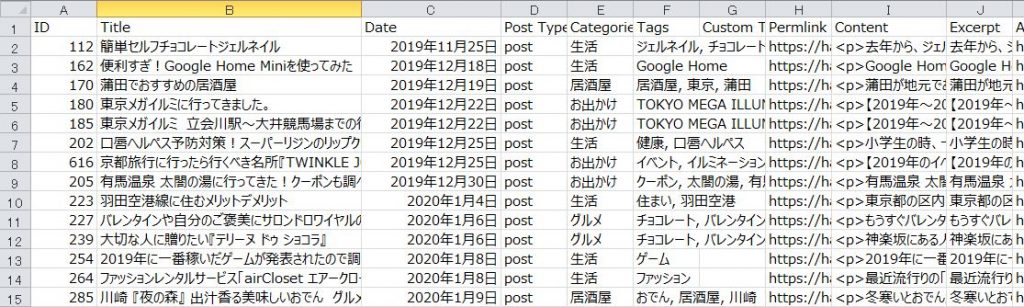
あとは、パーマリンクのURLのままだと使用しにくい場合は、XMLサイトマップを利用すれば、投稿URL一覧、固定URL一覧などが表示できると思うので、マージさせて利用すると良いと思います。
最後に
実際にこんなレポートを作成し、利用様々な分析に利用して会議などで使用していました。
記事が並んでいる状態だと分析がしやすいので、記事の改善やSEO対策などでも活用ができると思います。
ぜひ「Export to Text」を有効活用をしてみてくださいね。
