外出先でPS5を利用する方法のリモートプレイ!今回は、iPhoneでPS5をリモートプレイする方法をお伝えしていきます。
リモートプレイは、PS5から離れていてもWIFIを経由してPS5を操作する方法です。とっても便利な方法ですが、設定が難しそうなので手を出せなかった方も多いはず!
設定をできるだけ簡単に画像付きで説明していきます。
目次
PS5をリモートプレイする!接続できる機器
まず、iphone以外にもリモートプレイできる機器があるので、紹介します。
リモートプレイは、以下の機器から操作することが可能です。
- PC(Windows PC / Mac)
- スマートフォンやタブレットなどモバイル機器(Android / iOS)
- 他のPS5
- PS4
今回は、スマートフォンやタブレットのモバイル機器(iPhone)からリモートプレイをする方法をお伝えしていきます。
Androidのスマートフォンやタブレット、iOSのiPadも基本的には操作は同じなので、参考にしてください!
iPhoneでPS5をリモートプレイする設定や準備
iPhoneでリモートプレイをする前にアプリのインストールやPS5の設定など準備することがあります。
環境が整っていないと接続できないので注意してくださいね。
- PS5のシステムソフトウェアは、常に最新のバージョンにアップデートしておく。
- PlayStation Networkのアカウントが必要となります。
※PlayStation Networkのアカウントは、PS5で既に利用されている場合は新しく取得する必要はなく、同じアカウントでOKです。
推奨されている環境
まずは、iPhoneでPS5をリモートプレイを推奨されている環境からお伝えしていきます。
基本的には、モバイルWIFIなどではなくブロードバンド環境(お家のWIFI)であれば接続ができると思います。
公式には、目安として以下が推奨されていました。
目安として、上り下りとも最低5 Mbps以上の通信速度をおすすめします。最高解像度で楽しむには、どちらも15 Mbps以上がおすすめです。
お家にWIFIがある場合は、詳しいことは分からない!という方は、とりあえずリモートプレイができるか試してみるのが良いと思います。
PS Remote Playアプリをインストールする
まずは、iPhoneにPS Remote Playアプリをインストールする必要があります。インストールが完了したら、iPhoneモバイル機器側の設定は完了です。
PS5にリモートプレイの設定をする
次にPS5側にリモートプレイの設定をしていきます。
1. ホーム画面から[設定]>[システム]を選択します。
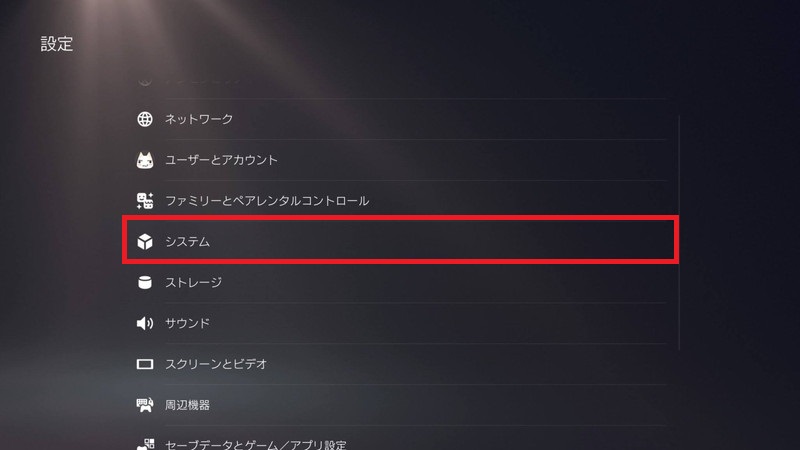
2. [リモートプレイ]を選んで、[リモートプレイを有効にする]をオンにします。
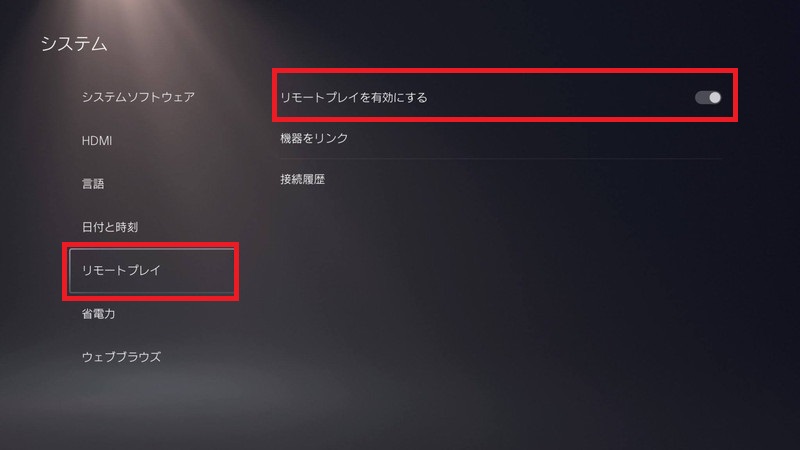
レストモード中にリモートプレイをする場合は、以下の設定も追加でします。
1. 上記と同じ[設定]>[システム]より、[省電力]を選択します。
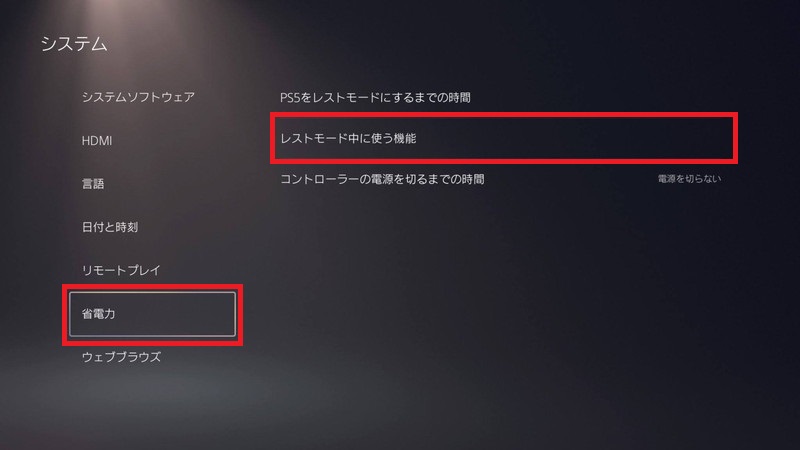
2. [レストモード中に使う機能]を選んで、[常にインターネットに接続]と[ネットワーク経由でPS5の電源を入れる]をオンにします。
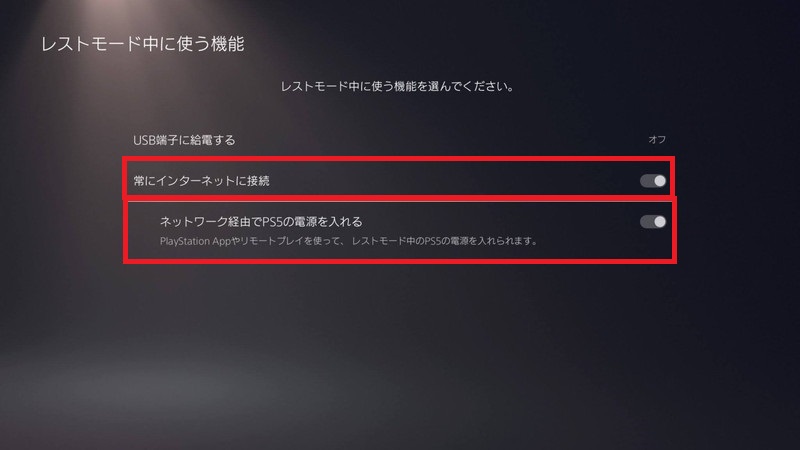
これでリモートプレイをする準備はOKです!!続いて実際にiPhoneでPS5をリモートプレイで接続します!
iPhoneでPS5をリモートプレイする方法!
1. PS5を電源オンまたはレストモードにします。(電源オンは青色、レストモードはオレンジ色に光ります。)
2. iPhoneやモバイル機器の[PS Remote Play]アプリを起動します。

3. PS5と同じアカウントでサインインをします。
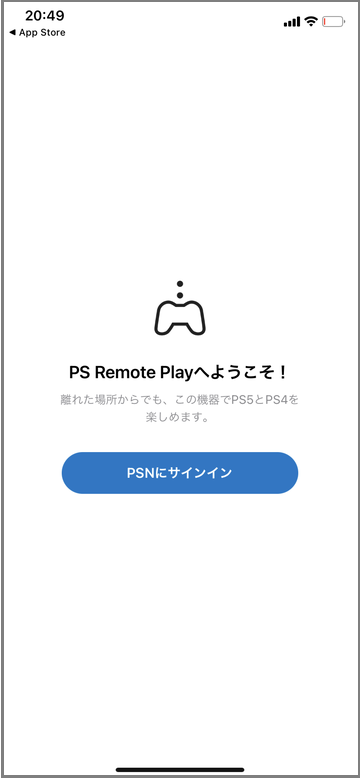
4. 「送信されるデータ」で「同意して続ける」を選択。この内容であれば同意しなくてもいけそうですが、確認次第更新します。
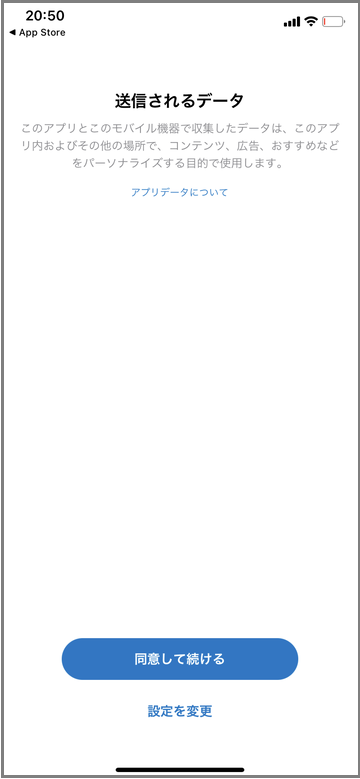
5. コントローラーの接続方法が表示されるので、「OK」を選択。
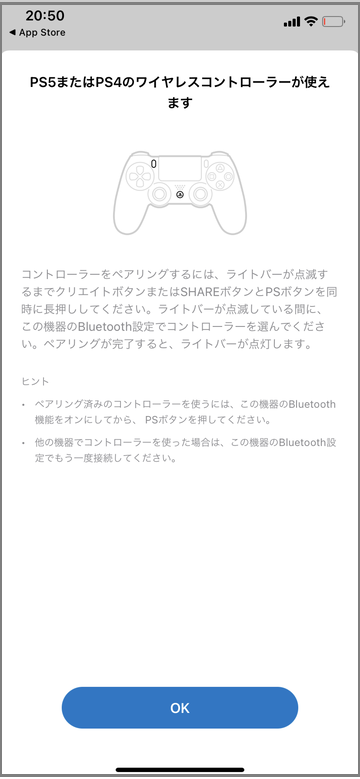
6. リモートプレイの設定が表示されるので、「OK」を選択。
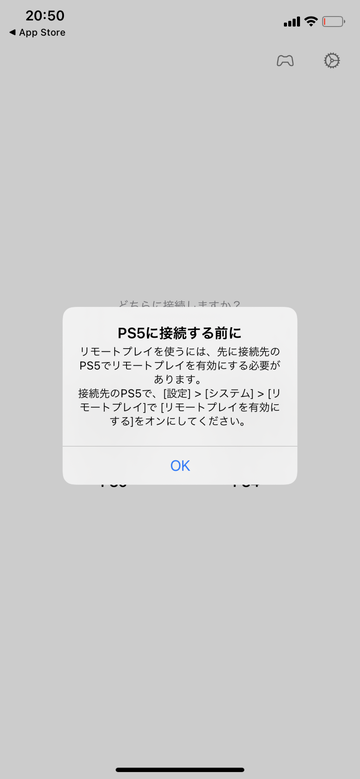
7. 「PS5を探しますよ」と出てくるので、「OK」を選択します。
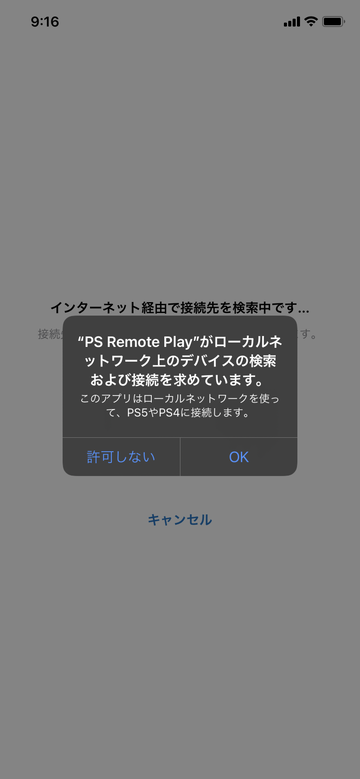
8. 「ネットワーク確認中です。」が表示されます。
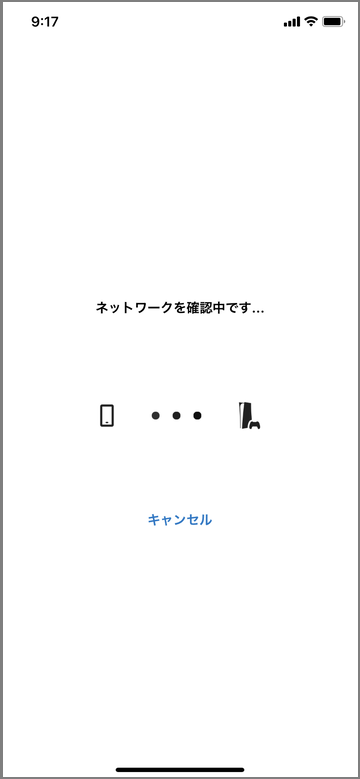
9.接続ができれば、以下のように表示され、PS5をリモートプレイが動かすことが可能となります。
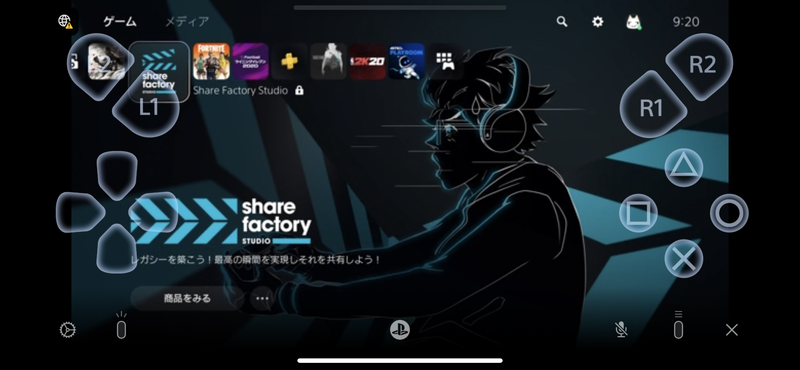
PS5のコントローラーDualSenseの接続方法!
1. PS5のコントローラーDualSenseを接続し、ペアリングするには、PS5のコントローラーDualSenseのライトバーが点滅するまでクリエイトボタン(またはSHAREボタン)とPSボタンを同時に長押しします。
2. ライトバーが点滅するので、iPhoneのBluetooth設定でコントローラーDualSenseを選択すると、ライトバーが点灯します。

iPhoneでPS5をリモートプレイする方法!リモートプレイする設定や接続できる機器を紹介!まとめ
接続準備などを記載していたら、結局長くなってしまいましたが、意外と接続方法は簡単です。
簡単なのですが、WIFIのネットワーク環境が整っていないとなかなか接続できないかも。なかなか接続されない場合はPS5があるWIFI環境もしくは接続しようとしているWIFI環境(公共の施設など)に問題がある場合も多いので、友達の家のWIFI借りてみるなど別の環境で試してみた方が良いかもですね!


